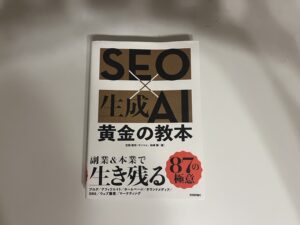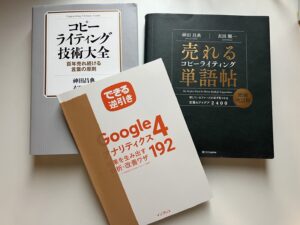XserverでWordPressブログを始める方法を知りたい!
このお悩みにお答えします。
本記事では、
“初心者でも失敗しない”WordPressブログを始める方法をご紹介します。
30分後には、あなたのブログができます。
まず、次の3つを始める前にご準備をお願いします!
- スマートフォン(SMS認証用)
- メールアドレス
- クレジットカード
エックスサーバーの最新のサービス「WordPressクイックスタート」を使って、初心者でも絶対に失敗せずWordPressブログを始める方法をご案内します。
エックスサーバーでWordPressブログを開設する手順
ざっくり流れは以下の感じです!
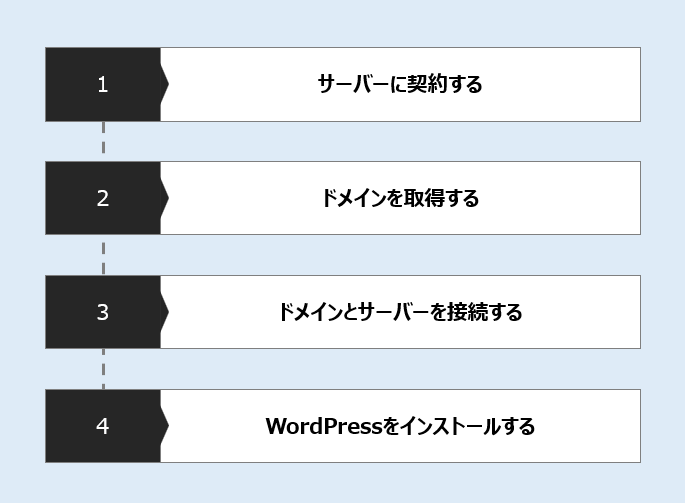
全てで30分で終了しますので、頑張りましょう!!
STEP0:エックスサーバーお申込み画面に行く
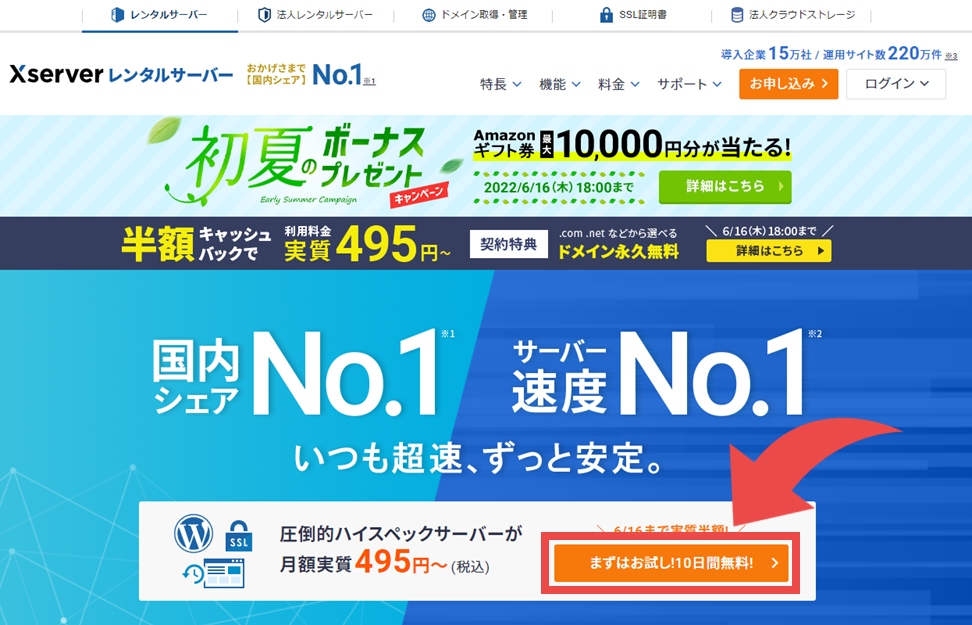
まずは、エックスサーバーのお申込みをしましょう。
エックスサーバーの公式HPにアクセスして、「まずはお試し!10日間無料!」をクリックしてお申し込みをします!
下記から公式HPにアクセスしましょう。
※クリックすると公式サイトに飛びます。
ボタンをクリックしたら、「初めてご利用のお客様」の方のボタンをクリックして新規申し込みをします。
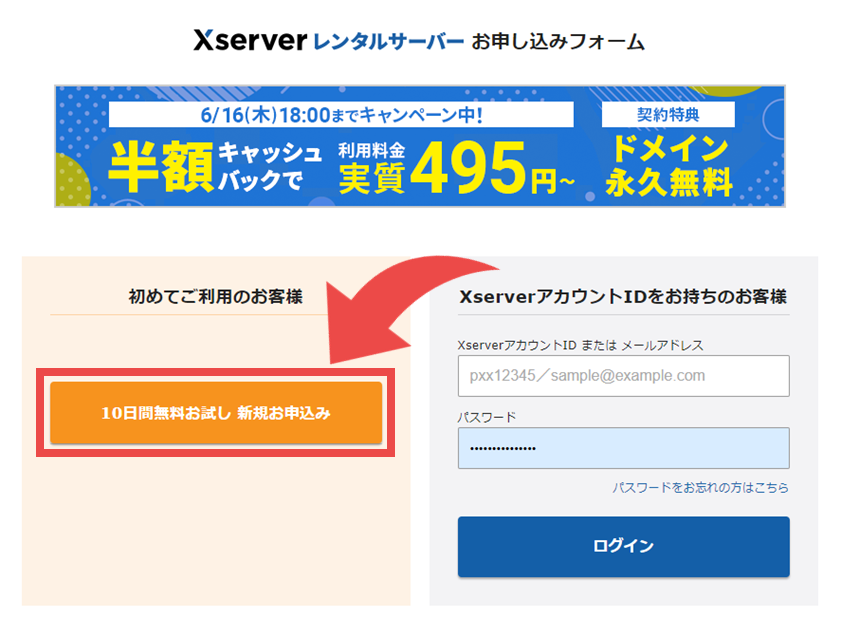
クリックすると、「お客様情報入力」の入力画面になります。
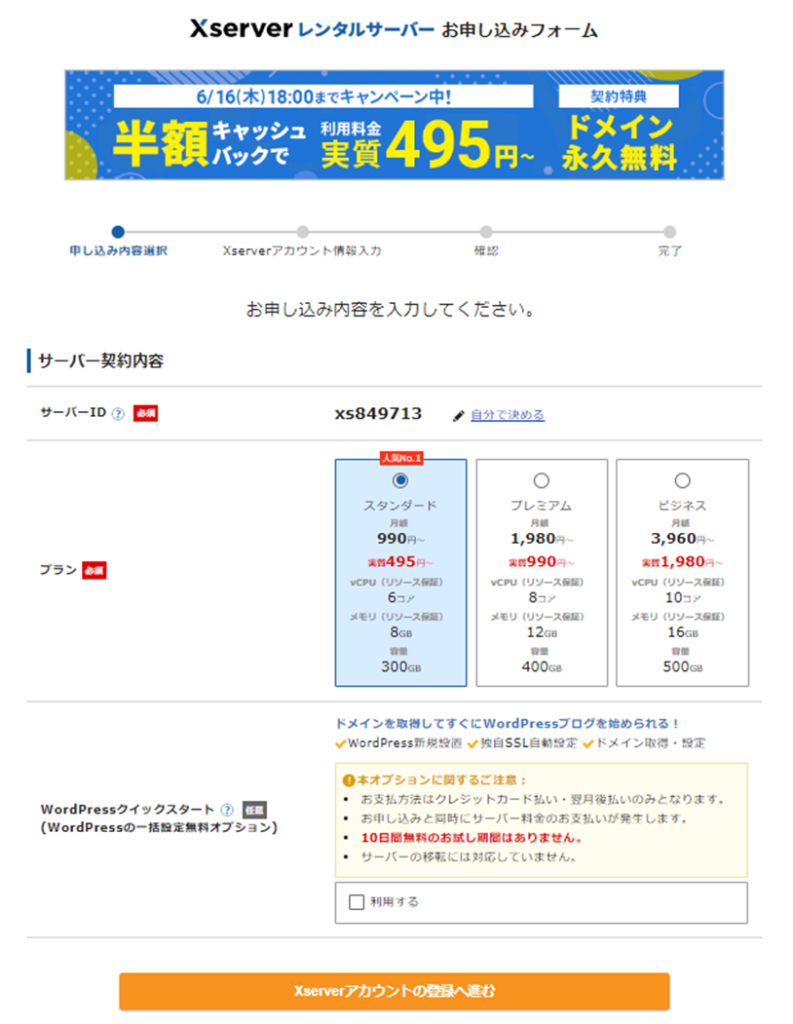
上記がお申し込みフォーム画面。
このような画面になります。1つずつ書き方をご紹介しますね。
STEP1:サーバー契約情報を入力する
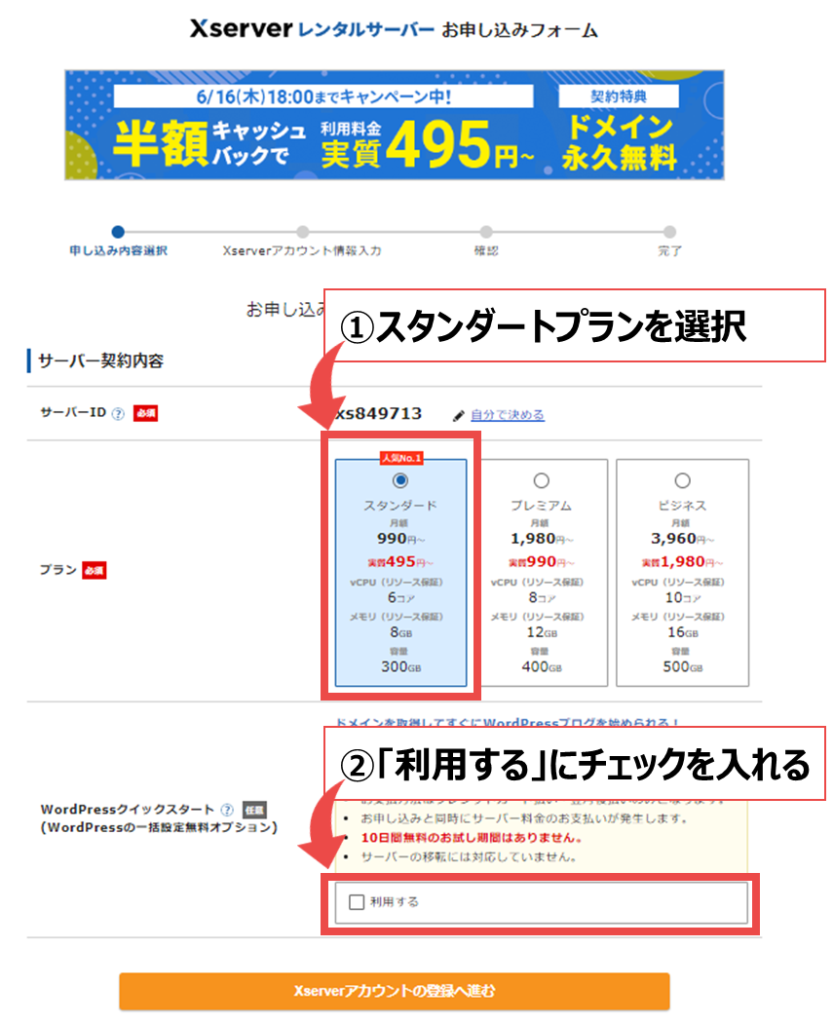
※「Xserverアカウントの登録へ進む」はクリックしないでください。
「利用する」にチェックマークを入れると、下記のような文章が表示されます。
「確認しました」をクリックしてください。
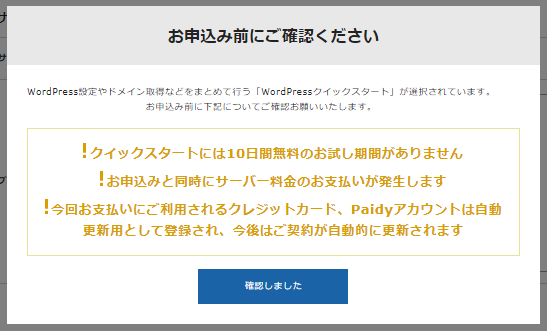
- サーバーID:そのままでOK
- プラン:スタンダードプランを選択する
- クイックスタート:「利用する」にチェックを入れる
まずは、「スタンダードプラン」を選択して、「利用する」にチェックを入れます。
そうすると、「お申込み前にご確認ください」といった注意が出てくるので、「確認しました」をクリック。
クリックしたら、サーバーの契約期間などが表示されるので、契約期間を設定しましょう。
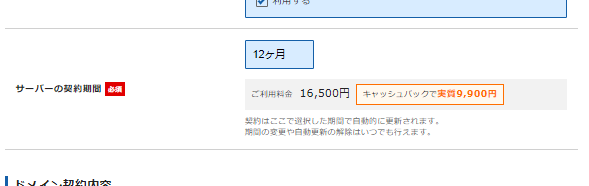
※本記事では12か月で申し込みを進めます。
契約期間については、ひとまず契約したいという人は「3ヶ月」、1年以上継続する覚悟のある方は「12ヶ月」を選択しましょう。
期間は後から延長可能ですので、迷ったら期間が短いプランでOKです!
スタンダードプランの料金
- 3ヶ月:7,260円
- 6ヶ月:10,560円
- 12ヶ月:16,500円
- 24ヶ月:28,380円
- 36ヶ月:38,940円
※すべて税込み、初期費用3,300円含みます。
上記が決まったら、各項目をどんどん入れていきましょう!
STEP2:ドメインを決める
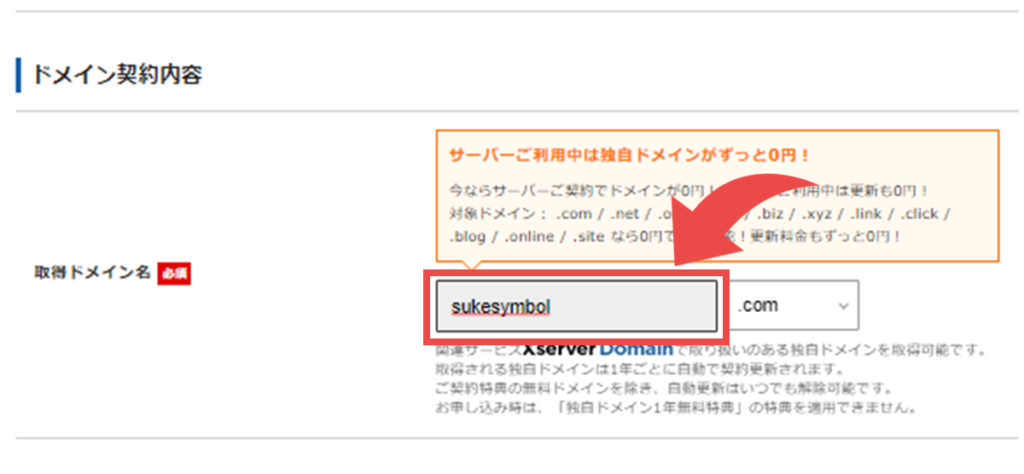
ドメイン名の後ろの「.com」は自由に選択できます。
無難なのは、「.com」や「.org」「.info」です!
※SEOに影響はないので、好きなものを選んでOKです。
すでに他の人がドメイン名を使っている場合は、選ぶことができませんので、ドメインは早い者勝ちです。
例えば、「sukesymbol.com」はすでに当ブログで利用しているため、取得できません。
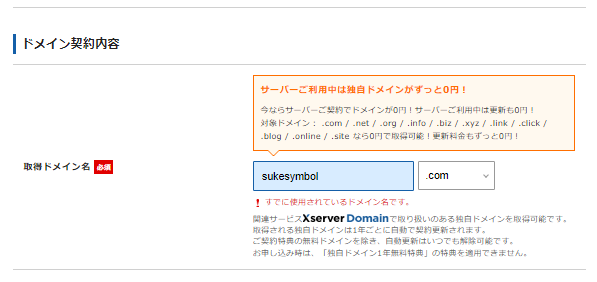
STEP3:WordPress情報を入力する
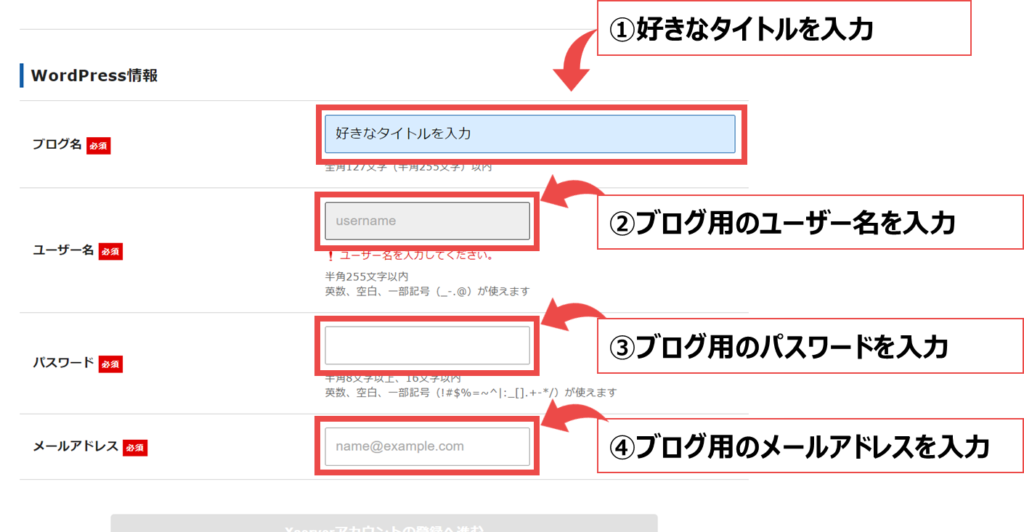
入力項目
- ブログ名:好きなブログ名(後から変更可能)
- ユーザー名:半角英数でユーザー名を入力(ここで作成。後から使うのでメモしましょう!※後から変更可)
- パスワード:パスワードを設定(ここで作成。後から使うのでメモしましょう!※後から変更可)
- メールアドレス:あなたのメールアドレスを入力
後ほど、WordPressにログインする時に使うので、「ユーザー名」と「パスワード」はメモに控えてください。
STEP4:登録情報を入力する
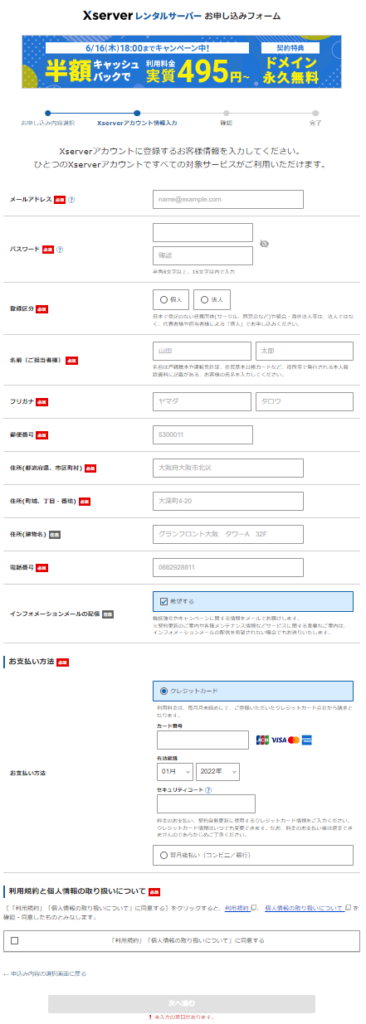
入力項目
- メールアドレス:いつも使っているもの
- 区分:個人 or 法人
- 名前〜電話:個人情報を入力
- 支払い情報:クレジットカードorコンビニ/銀行
- メール受信:必要なければチェックしなくてOK
- 利用規約:チェックする
STEP5:メール認証をする
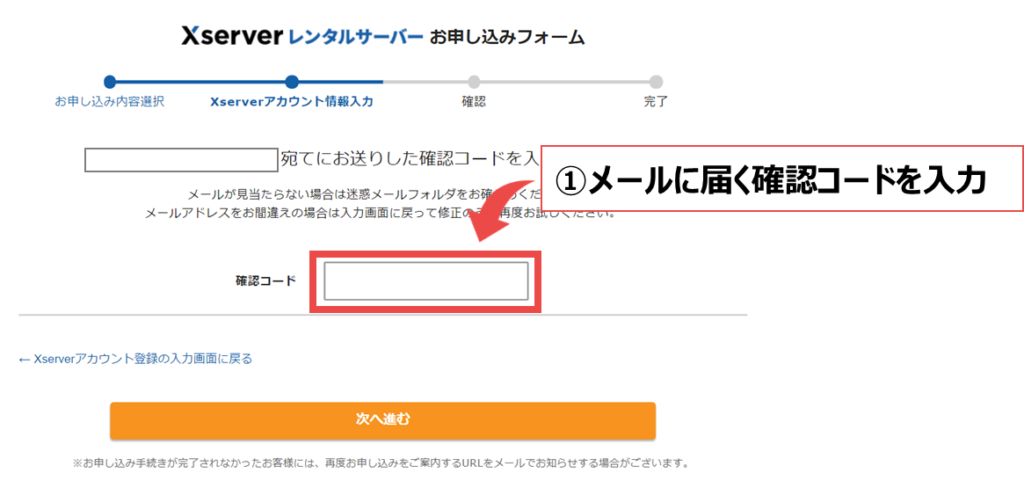
こんな感じで、メールが届くので確認コードをコピペします。
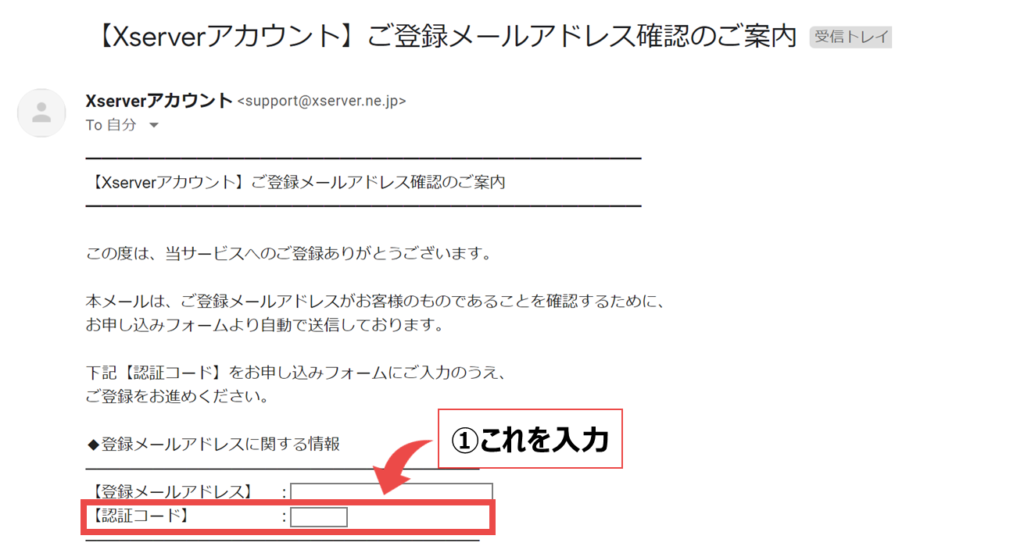
※このあと、「SMS・電話認証へ進む」と表示される場合があります。
その場合は、電話番号を使って、認証してください。
STEP6:入力内容を確認する
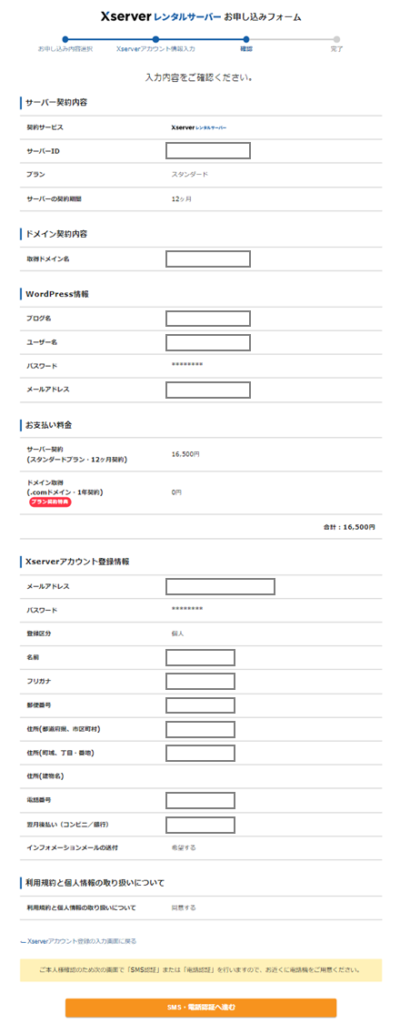
内容が間違っていなければ、上記のように「この内容で申込みする」をクリックします。
下記のような画面になれば、お申し込み完了です!
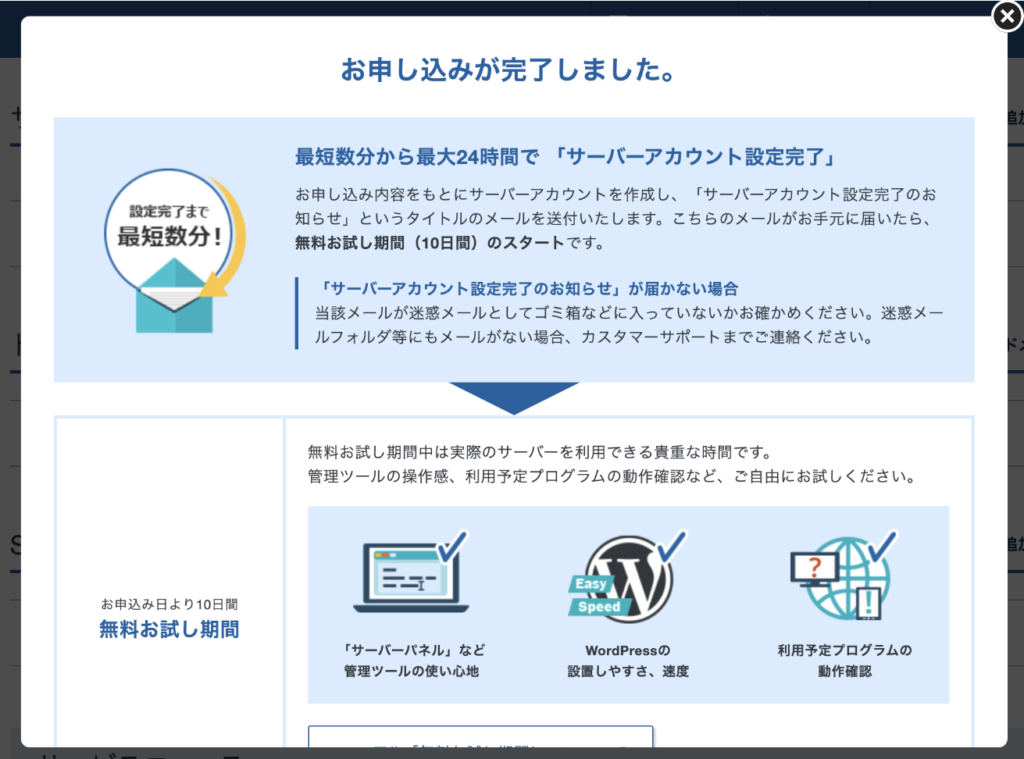
以上で、WordPressクイックスタートでのブログ立ち上げ完了です。
STEP7:開設されたかどうかの最終確認
続いて、契約したエックスサーバーのログインページにアクセスしましょう。
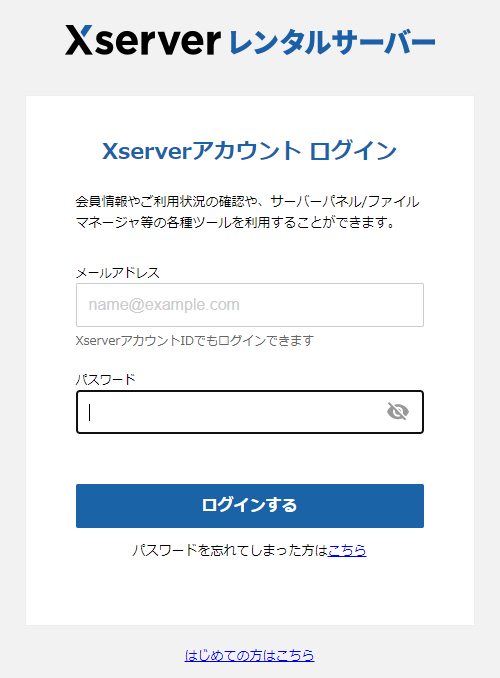
「STEP4:登録情報を入力する」で入力したメールアドレスと、パスワードを入力してログインしましょう。(間違いやすいのでご注意ください)
※WordPressクイックスタートで入力したメールアドレスとパスワードではないのでご注意ください。(両方を一緒にしている人は問題ないです)
ログインすると、下記画面になります。
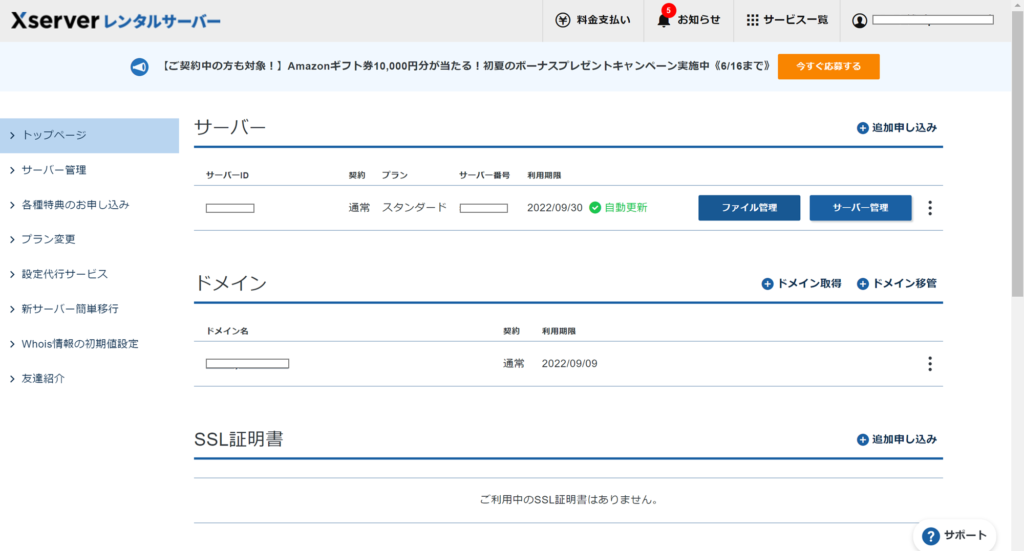
サーバーIDをクリックすると、下記のように契約情報が表示されます。
サーバーの「利用期限」をチェックして、カレンダーに入力しておきましょう。
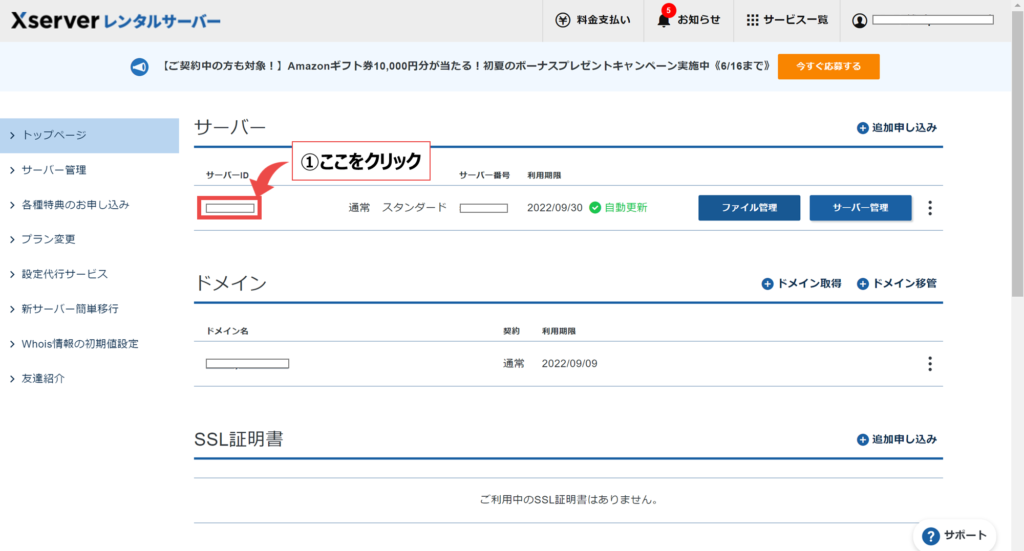
もし途中で解約したくなった場合は、「利用期限」までに解約手続きをすると更新料金がかからず済みます。やり方は下記をご覧ください。
STEP8:WordPressのログイン方法
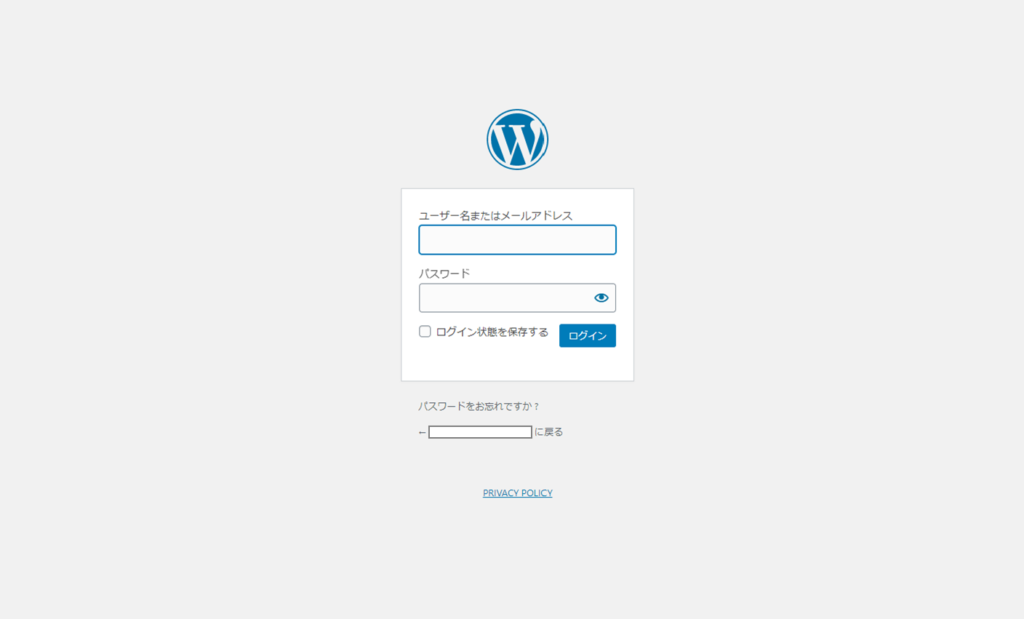
WordPressクイックスタートが完了したら、さっそくWordPress管理画面に、ログインしていきましょう。
【WordPress管理画面URL】
https://ドメイン名/wp-admin/
上記のドメイン名を、ご自身で設定したURLに変更するとOKです。
「ログイン状態を保存する」をチェックしておくと、次回からログイン状態を継続できますよ。
ログインが完了すると、下記のような管理画面が表示されます。WordPressブログの裏側は、このようになっています。
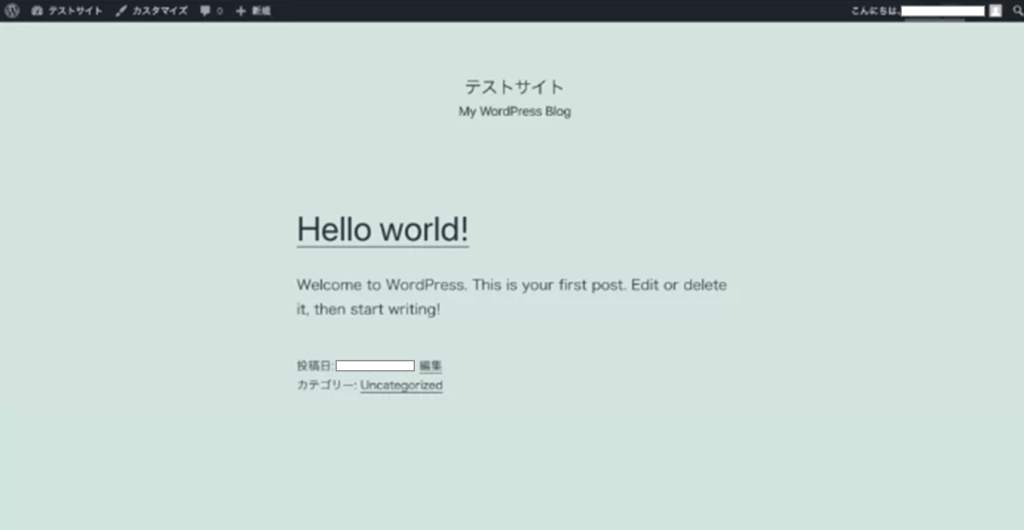
最初は「Hello World!」と表示されているはずです。
ワードプレスデビューおめでとうございます!
ここまでに行動している人は本当に少ないので、自分をほめてあげてください!本当にすごいです!