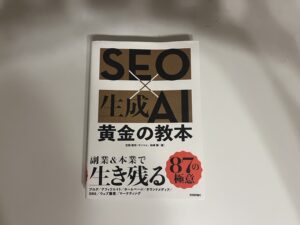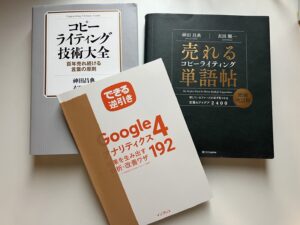WordPressブログを作ったのですが、初期設定として入れておくべき、おすすめのプラグインを教えてほしい。
こんな疑問を解決します。
「WordPressブログを作ったけど、どのプラグインを入れたらいいか分からない」という方に、必要最小限で入れておくべきプラグイン7個をご紹介していきます。なぜ、最小限でいいかというと、有料のWordPressテーマ(デザインテーマ)が優秀なので、プラグインを入れなくても同じ機能を担ってくれるのです。
最初に、いいテーマを選んでおけば、SEO対策が容易になったり、プラグインを減らせるメリットがありますよ。
さて、おすすめのプラグインをご紹介していきます。
※まだWordPressブログを立ち上げていない方は、「【最短10分・初心者向け】WordPress開設方法」をどうぞ。
もくじ [表示]
WordPressのプラグインとは?
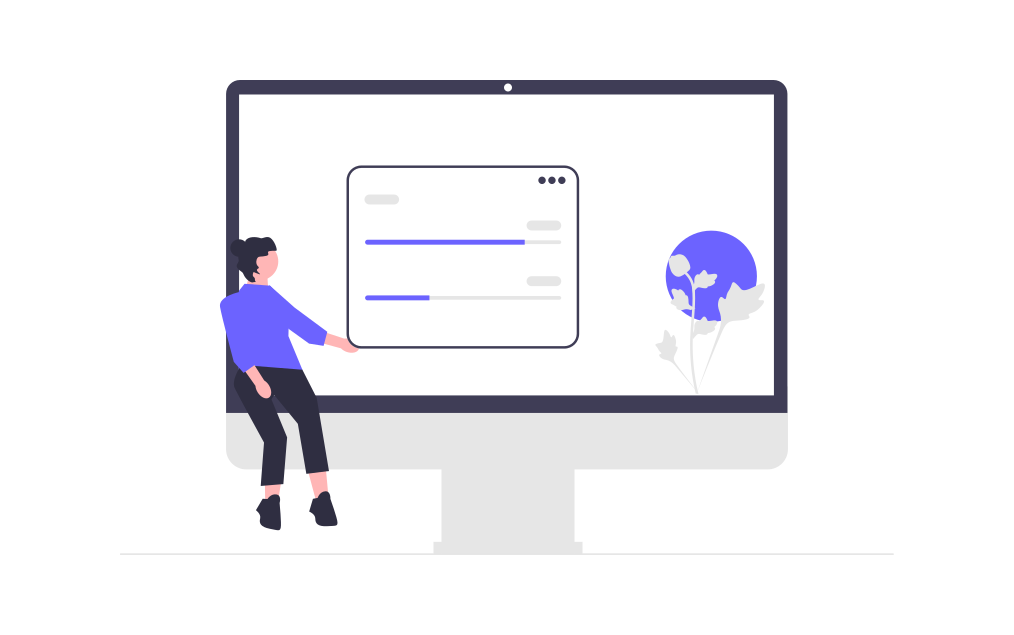
プラグインとは、WordPressの機能を拡張してくれるプログラムのことです。元々、WordPressは誰でも使えるようシンプルに設計されているため、初期状態では何も装備されていません。
そこで、プラグインを追加することで機能を追加していくんですね。
イメージとしては、「iPhoneの基本アプリはすでに入ってるので、あとは好きなアプリ(プラグイン)を追加して使ってください」という感じです。
WordPressテーマが優秀ならプラグインは少なくてOK
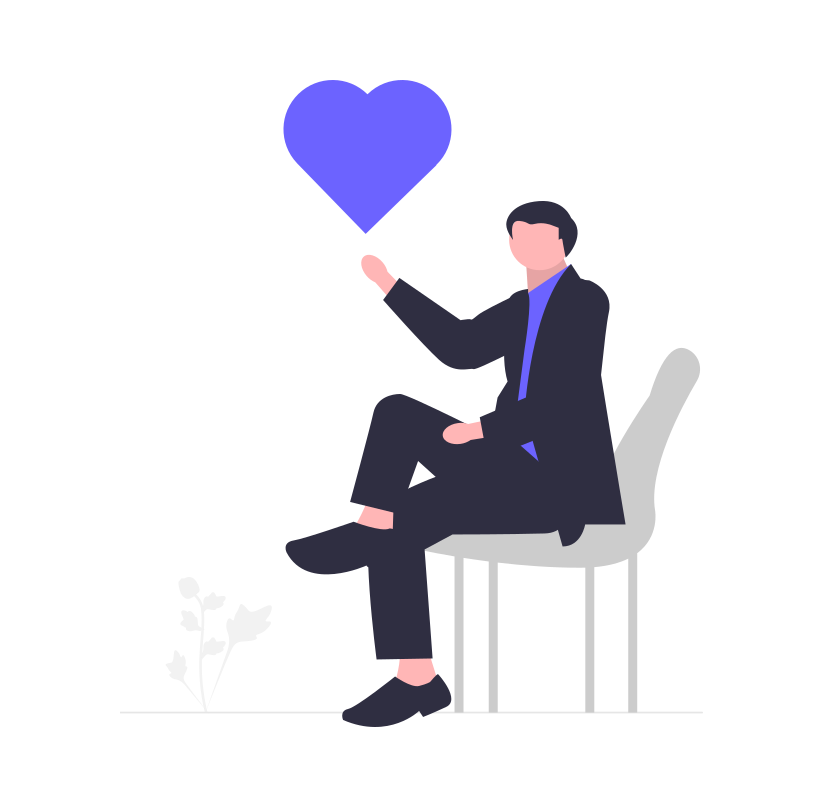
プラグイン選びで困っている方に、朗報です。
最近のWordPressテーマはかなり優秀でして、プラグインをたくさん入れなくても、ブログ運営に役立つ機能が入っています。
例えば、
- SEO内部対策
- 人気記事の表示
- アドセンスの設置
など、WordPressテーマによっては、できてしまいます。
補足として、SEO内部対策とは、メタディスクリプションの設定や、Google Analytics・Google Search Consoleといった分析ツールとの連携のことです。
プラグインは、入れすぎるとサイトが重たくなってしまう原因につながります。
導入すべきWordPressのおすすめプラグイン7選
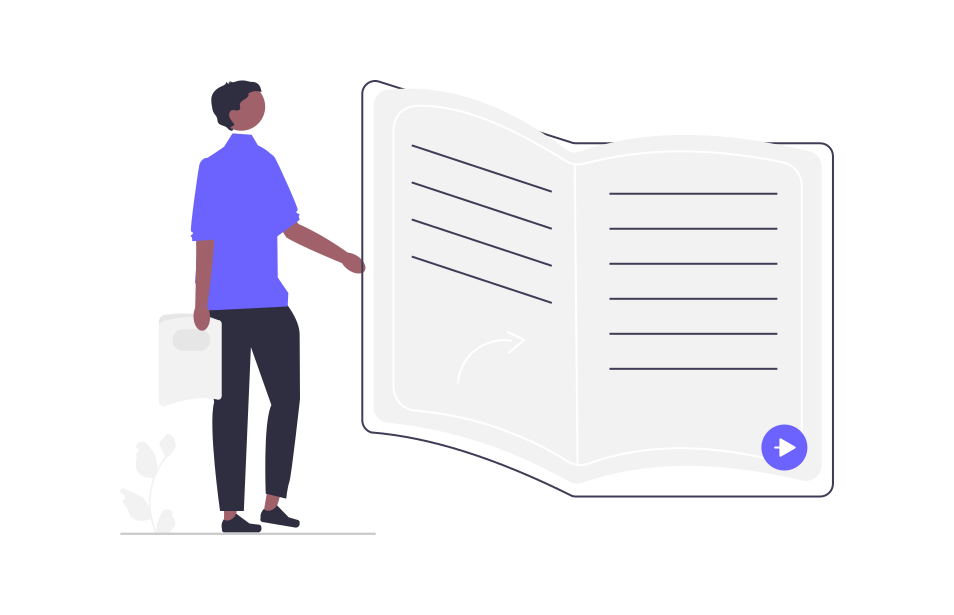
おすすめのプラグインをご紹介していきます。
今回ご紹介するのは、必要最低限入れておきたいプラグイン11個です。ご自身のサイトに合わせて、追加でプラグインを入れてみてください。
おすすめのプラグイン11個
- Akismet Anti Spam【スパム防止】
- BackWPup【バックアップ確保】
- Broken Link Checker【リンク切れチェック】
- Contact Form 7【お問い合わせフォーム】
- EWWW Image Optimizer【画像圧縮】
- XML Sitemaps【サイトマップ作成】
- WPS Hide Login【セキュリティ強化】
それでは、1つずつ解説していきます。
①:Akismet Anti Spam【スパム防止】

スパムコメントを防止するプラグインです。
Akismet Anti Spamを導入することで、自動的にスパムを防ぎましょう。
ちなみに、WordPressを立ち上げたときはデフォルトで入っているプラグインなので、削除していない場合は、そのまま有効化して使えばOKです。
②:BackWPup【バックアップ確保】

データをバックアップしてくれるプラグインです。
もしもの時に備えて、バックアップを取っておくのは大切です。
少々、設定がメンドウなのですが、1回設定しておくと、あとは自動でバックアップしてくれるので便利です。
BackWPupを使ってWordPressのバックアップを取る方法、復元する方法については下記記事にてご紹介しているのでチェックしてみてください。
③:Broken Link Checker【リンク切れチェック】

サイト内でリンク切れが発生した時に、お知らせしてくれるプラグインです。
ブログの記事数が増えてくると、リンクを1本ずつチェックするのは大変なので超助かります。
リンク先URLが変更されたときや、URLの打ち間違えなどをすぐに検出してくれるので、Broken Link Checkerを導入しておきましょう。詳しくは下記の記事をご覧ください。
④:Contact Form 7【お問い合わせフォーム】

サイトに、お問い合わせフォームを設置できるプラグインです。
お問い合わせフォームを設置しておけば、読者や広告主からお問い合わせをもらえることがあるので、設置しておいて損はありません。
作成した後は固定ページに設置しておくだけなので、最初のうちに導入して設定をしましょう。下記記事にて設置方法をご紹介しています。
⑤:EWWW Image Optimizer【画像圧縮】

WordPressにアップロードした画像を、圧縮してくれるプラグインです。
アップロード済みの画像を圧縮してくれる機能もついているので、全体的に画像サイズが重たくて困っているという方には、ありがたいプラグインです。
とはいえ、対症療法な感じですので、ブログに画像をアップロードするときはtinypngなどで事前に圧縮してからアップロードがお勧めです。
ちなみに、ブログで使えるおすすめのフリー素材サイトについては、商用利用OKのフリー素材・画像サイトおすすめ7選【ブログ用にも推奨】にて解説しているのでこちらも合わせてチェック!!
⑥:XML Sitemaps【サイトマップ作成】

Googleに、サイトマップを作成するプラグインです。
サイトマップとは、サイトの設計書みたいなもので、Googleにサイト構造を理解してもらうために送信します。
XML Sitemapsでサイトマップを作成して、Google Search Consoleに送信すればOKです。
【2022年4月以降】XML Sitemapsが使えなくなってます
XML Sitemapsは新しい運営者にバトンタッチしたようで、以前と状況が変わりました。代わりに「XML Sitemap & Google News」をインストールするのがおすすめです。
サイトマップの作り方については、下記にて詳しく解説しています。
⑦:WPS Hide Login【セキュリティ強化】

WPS Hide Loginは、セキュリティを強化してくれるプラグインです。
WordPressは管理画面に不正アクセスをされると、非常に危険なのですが、本プラグインを使えばとても手軽に、しっかりとしたセキュリティ対策ができます。
具体的には、WordPressのログインURLを変更するという機能です。
通常、WordPressの管理画面にログインするには、サイト名の後に/wp-admin/と付ければ誰でもアクセスできるのですが、このURLをご自身の好きな文字列に変更できるんですね。
WPS Hide Loginを導入して、ログインURLを変更しておきましょう。
プラグインを導入するときの注意点3つ
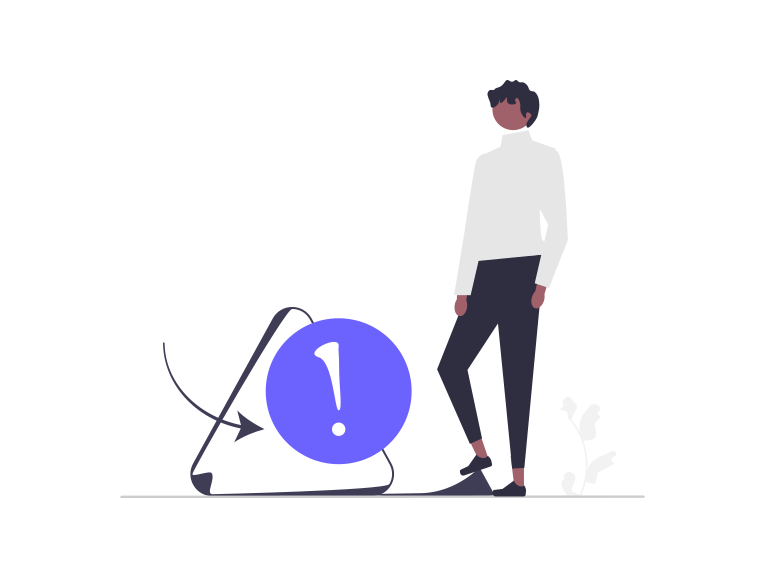
プラグインにはメリットがたくさんある一方で、iPhoneのアプリと一緒で、入れすぎると重たくなったり、管理が大変になるというデメリットがあります。
プラグインをご紹介していく前に、プラグインを導入するときに注意しておくべき点3つを解説しておきます。
プラグイン導入時の注意点3つ
- 不要なプラグインは入れない
- 不具合の起きるプラグインは選ばない
- 定期的にプラグインアップデートする
それぞれ1つずつ簡単にご説明していきますね。
①:不要なプラグインはなるべく入れない
なるべく、不要なプラグインは入れないようにしましょう。
前述したように、プラグインを入れすぎるとサイトが重たくなり、動作やページの表示スピードが遅くなったりするからですね。
導入しているWordPressテーマによりますが、基本的には本記事でご紹介する7個のプラグインを入れておけば問題ありません。
WordPressテーマによっては不要なプラグインもあるかもしれないので、お使いのテーマの公式サイトなどをチェックしてみましょう。
②:不具合の起きるプラグインは選ばない
不具合の起きそうなプラグインは、選ばないようにしましょう。
どんなプラグインが不具合が起きそうなのかと言えば、下記のような特徴のあるプラグインですね。
- 最終更新が数年前である
- 有効インストール数が少ない
- WPバージョンと互換性がない
不具合の起きそうなプラグインの例

例えば、上記のように最終更新が3年前で、有効インストール数が1,000未満で、WPバージョンと互換性が未検証のプラグインなどは不具合が起きる可能性があるのでやめておきましょう。
例外もあることを念頭に置こう
上記の3条件に当てはまっていても不具合が起きないプラグインや、逆に、3条件が全てOKなのに不具合が起きることはあります。
WordPress利用中に起こる不具合は、プラグインが原因であることが多いので、一旦全てのプラグインを停止して、どれが原因かチェックしてみるといいですよ。
③:定期的にプラグインアップデートする
プラグインは定期的にアップデートするようにしましょう。
WordPressのバージョンアップがあったりすると、プラグインと相性が悪くなり不具合が起こったりするのですが、プラグインをアップデートしておけば防ぎやすくなります。
プラグインのアップデート方法

プラグインのアップデート方法は、プラグインの一覧ページで「新バージョンの○○が利用できます」という表示がされているときに、「更新」を押すことです。
超簡単ですので、定期的に管理画面をチェックしつつ、アップデートしておきましょう。
プラグインのアップデート中にページを閉じたりすると、サイトが落ちたりするので、アップデートが完了してから操作するようにしましょう。
WordPressにデフォルトで入っているプラグインの対処方法
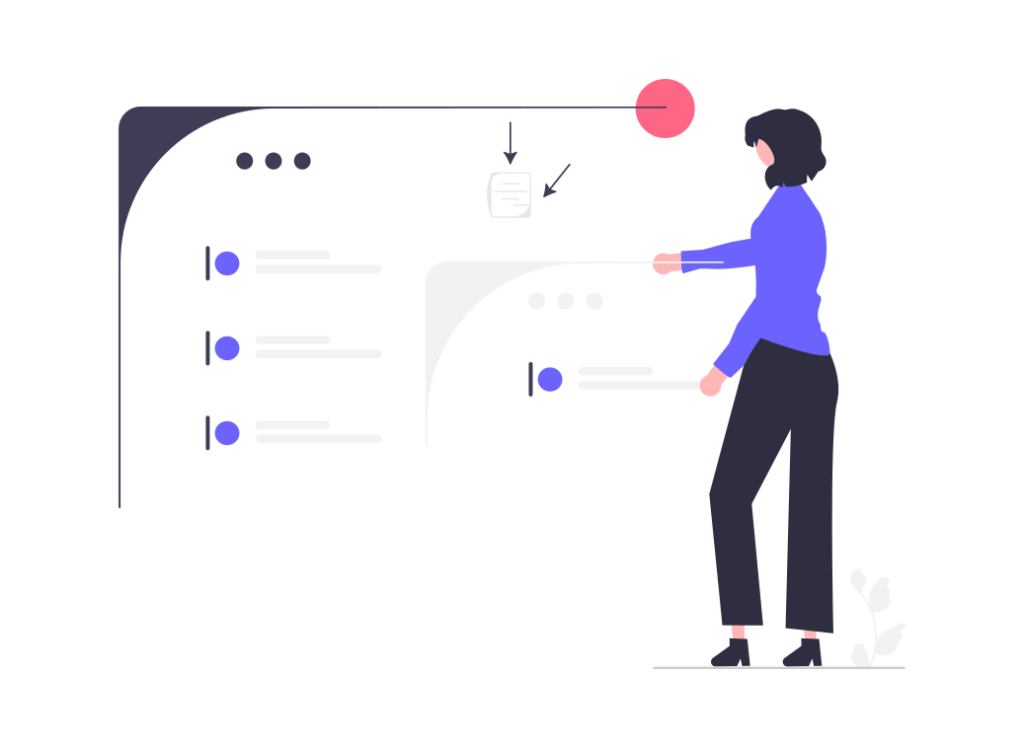
WordPressを立ち上げた時点で、デフォルトで下記の2つのプラグインが導入されています。
- Akismet Anti-Spam (アンチスパム):残しましょう!
- Hello Dolly:削除してOKです!
スパムを除いてくれるAkismet Anti-Spam (アンチスパム)は残して、特に意味のないプラグインHello Dollyは削除してしまいましょう。(マジでこれなんで入ってるんだろう。。。)

上記のように、「管理画面」→「プラグイン」にいき、「削除」→「OK」をクリックすると削除することができます。
Akismet Anti-Spam (アンチスパム)については、有効化しておきましょう!
WordPressのプラグインの導入手順
ここまでは、おすすめのプラグインと、WordPressテーマの重要性についてお話ししてきました。
続いては、プラグインのインストール〜有効化の手順を解説します。
プラグインのインストール手順
①:新規追加からインストール
②:インストール後は有効化する
③:停止ボタンでストップする
1つずつ、順を追ってご説明していきますね。
手順①:新規追加からインストール
プラグインは、WordPress管理画面からインストールします。
下記のように、「プラグイン」→「新規追加」をクリックして、右上の検索窓にプラグインの名前を打ち込みましょう。

続いて、「いますぐインストール」をクリックしてインストールします。

インストールが完了すると、「いますぐインストール」→「有効化」に切り替わります。
(今回は、適当なプラグインを事例にしています。)
手順②:インストールしたら有効化する
次は、プラグインを有効化していきます。

上記の「有効化」をクリックするだけで、OKです。

有効化が完了すると、プラグイン一覧に上記のように出てきます。
手順③:停止ボタンでストップする
最後は、プラグインを停止する方法をご紹介します。

上記の、「停止」をクリックすれば停止完了です。
まとめ:最低限のプラグインでサイトを整えよう
本記事でご紹介してきた、11個のプラグインをまとめます。
①:Akismet Anti Spam【スパム防止】
②:BackWPup【バックアップ確保】
③:Broken Link Checker【リンク切れチェック】
④:Contact Form 7【お問い合わせフォーム】
⑤:EWWW Image Optimizer【画像圧縮】
⑥:XML Sitemaps【サイトマップ作成】
⑦:WPS Hide Login【セキュリティ強化】
こんな感じですね。
WordPressはプラグインで、必要な機能を追加しながら使えるので、ご自身にあったプラグインを利用してみてください。
しかし、プラグインの入れすぎは、サイトを重たくしてしまうので注意です。
プラグインの導入が完了した後は、ブログ記事をコツコツと書いていきましょう。
記事の書き方については、おってご紹介しています。
それでは!