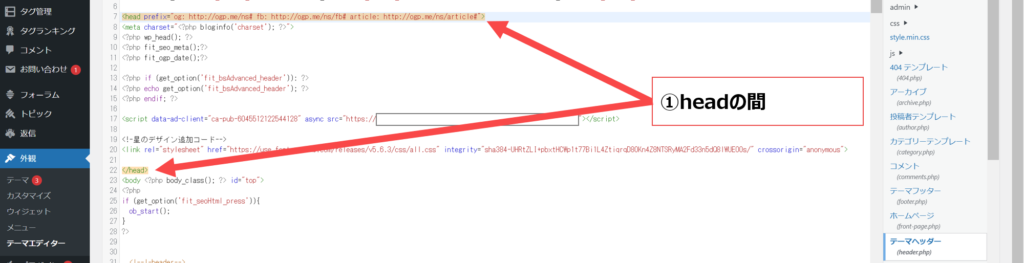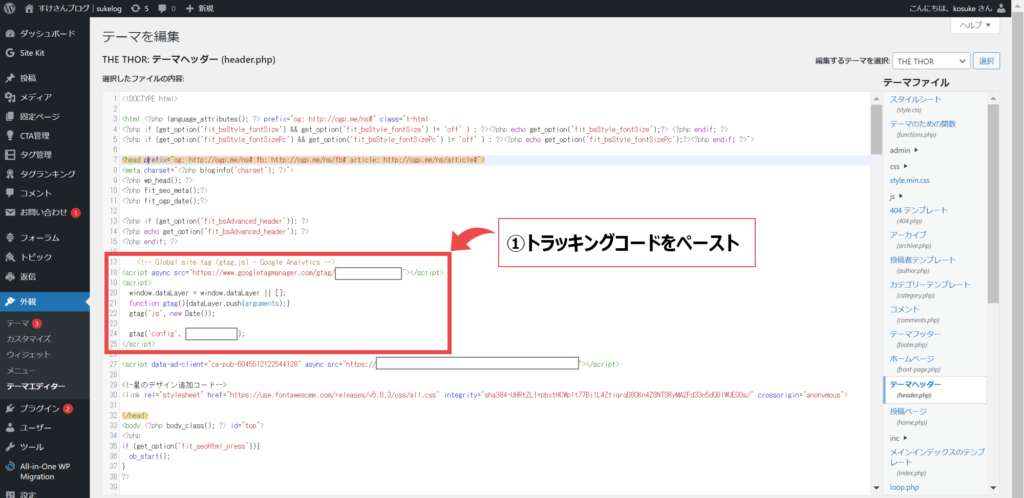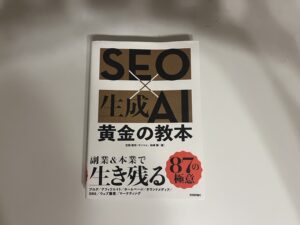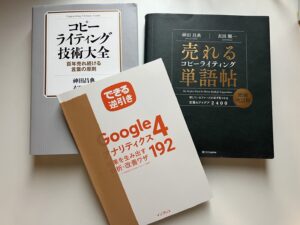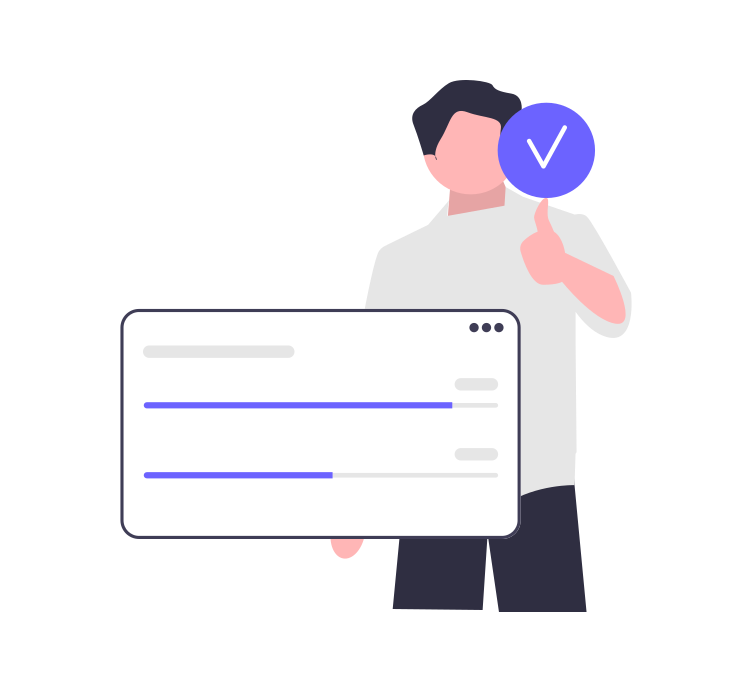
WordPressを開設した後、
アクセス解析ツールのGoogleアナリティクスを導入する方法を知りたい!
解析ツールをブログにどうやって活かせばいいのかも教えてほしい。
こんな疑問にお答えします。
・WordPressをGoogleアナリティクスに設定する方法3つ
・Googleアナリティクスでできるアクセス解析
この記事を書いている僕は、現在、WordPressブログ歴半年です。
WordPressでサイト運営をしていく方なら、何人の人がどれくらい、どのページを読んでくれたか、アクセスデータを知りたいですよね。
Googleアナリティクスは、あなたのサイトを訪れたユーザーの人数や、ページ閲覧数、滞在時間、離脱率などを計測してくれる、最強の無料ツールの1つです。
運営元はGoogleで、ブラウザだけでなくスマホアプリでも管理もできるので、とても重宝しています。特に、今何人見ているか?を知れる、リアルタイムレポートも見れるのでサイトの健康状態をチェックできます。
※まだWordPressでサイトを立ち上げていない!という方は、
【最短10分・失敗しない】WordPress開設方法をご覧ください。
さて、さっそくご説明していきます。
WordPressをGoogleアナリティクスに設定する方法3つ
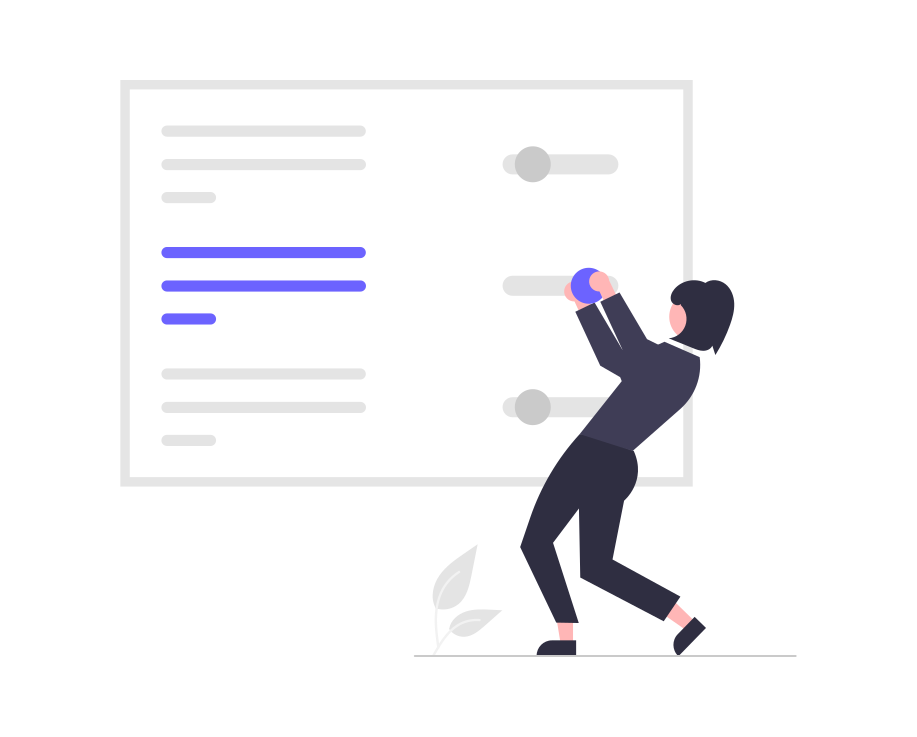
Googleアナリティクスは
下記の3つのステップを順番に完了していくと、すぐに設定できるのでご安心ください。
設定の手順
手順①:Googleアナリティクスに登録
手順②:WordPressでトラッキング設定
手順③:計測できているか確認
それでは、1つずつご説明していきます。
手順①:Googleアナリティクスに登録
まずは、Googleアナリティクスに登録していきましょう。
※クリックすると公式HPに飛びます。
公式HPにアクセスできたら、Googleのアカウントでログインしていきます。
もし、Googleアカウントを持っていない場合は、新規作成しましょう。
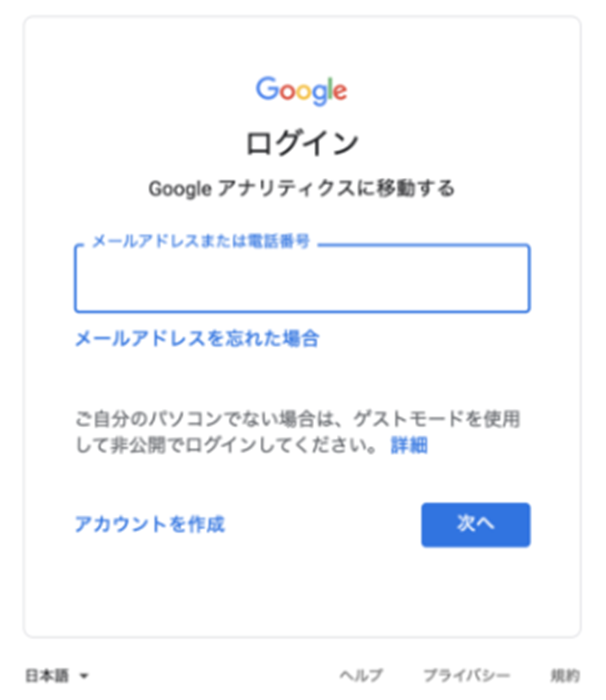
ログインが完了したら、「無料で設定」をクリックします。
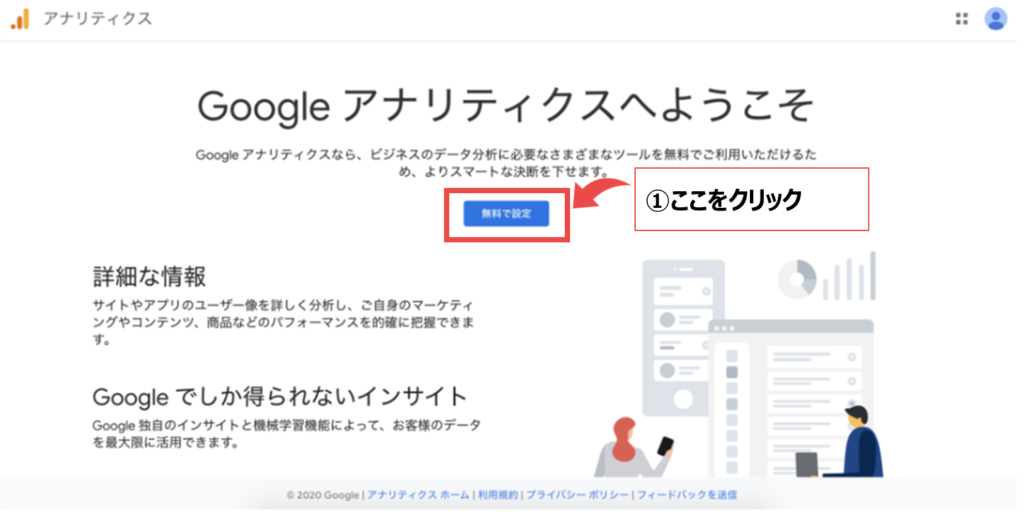
すると、アカウントの設定画面になるので、アカウント名(なんでもOK)を入力します。
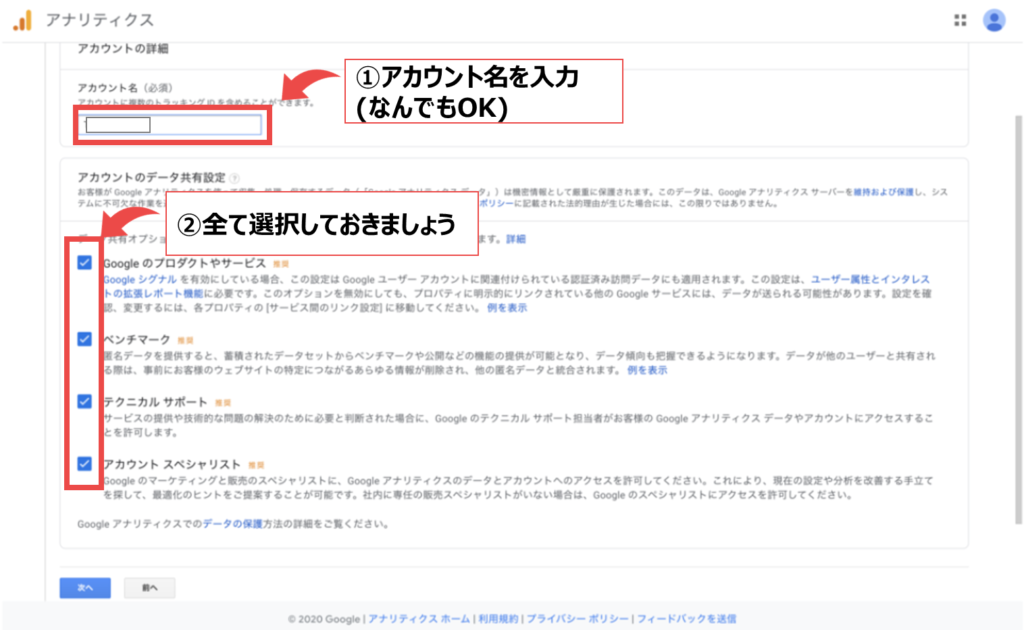
続いて、プロパティの設定を行っていきます。
- プロパティ名:サイト名などでOK
- レポートのタイムゾーン:日本を選択します
- 通貨:日本円を選択します
上記の3つを入力・変更した後は、下に青い文字で書かれている「詳細オプションを表示」をクリックしてください。
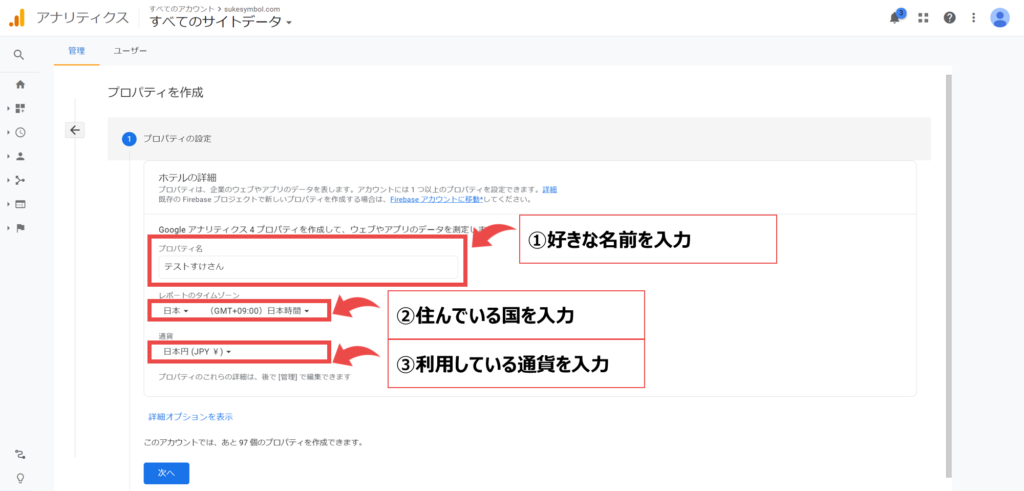
「詳細オプションを表示」をクリックすると、下記の画面になります。
- プロパティの作成:ONにします
- ウェブサイトURL:SSL化してる場合は、https://を選択してサイトURLを入力
- ユニバーサルアナリティクスのプロパティのみを作成する:こちらを選択する
※当ブログを見ながらWordPress開設している方は、SSL化がされているはずです。
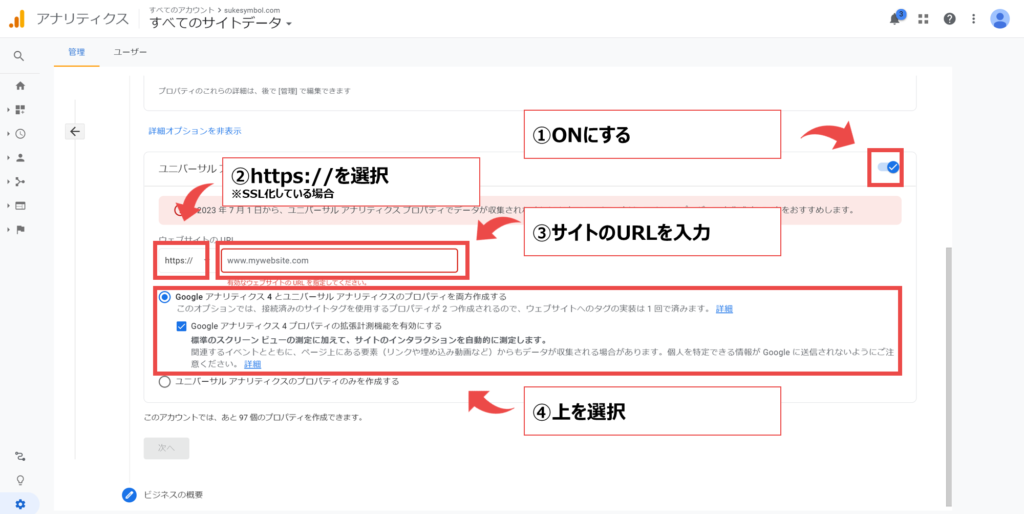
上記を入力・設定したら、「次へ」をクリックしましょう。
ビジネスの概要が出てくるので、業種や規模感などを入力していきます。
(何を選んでも大丈夫ですので、もし悩むようであれば、一番上を選択しましょう。)
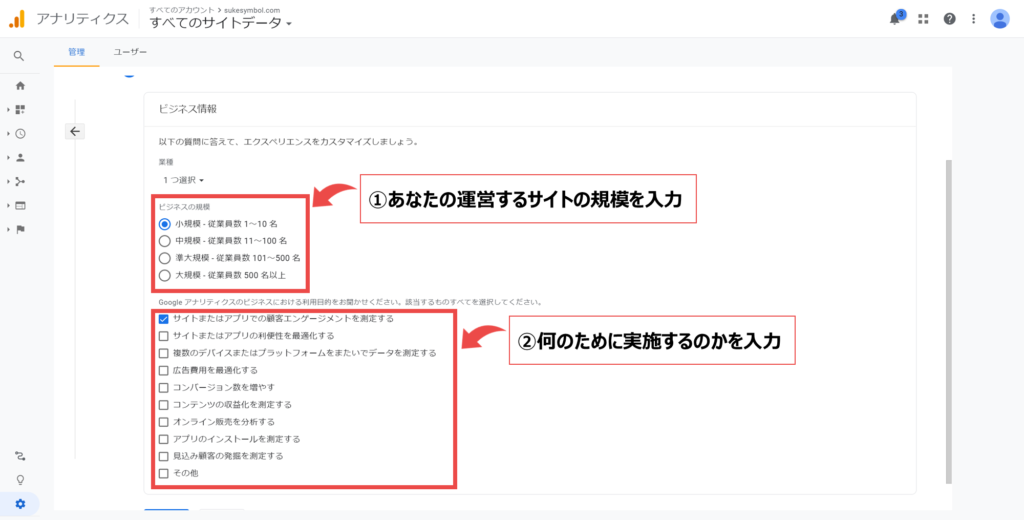
ビジネスの概要を入力した後は、Googleアナリティクス利用規約などが出てきます。
「同意します」にチェックを入れて、利用規約に同意していきましょう。
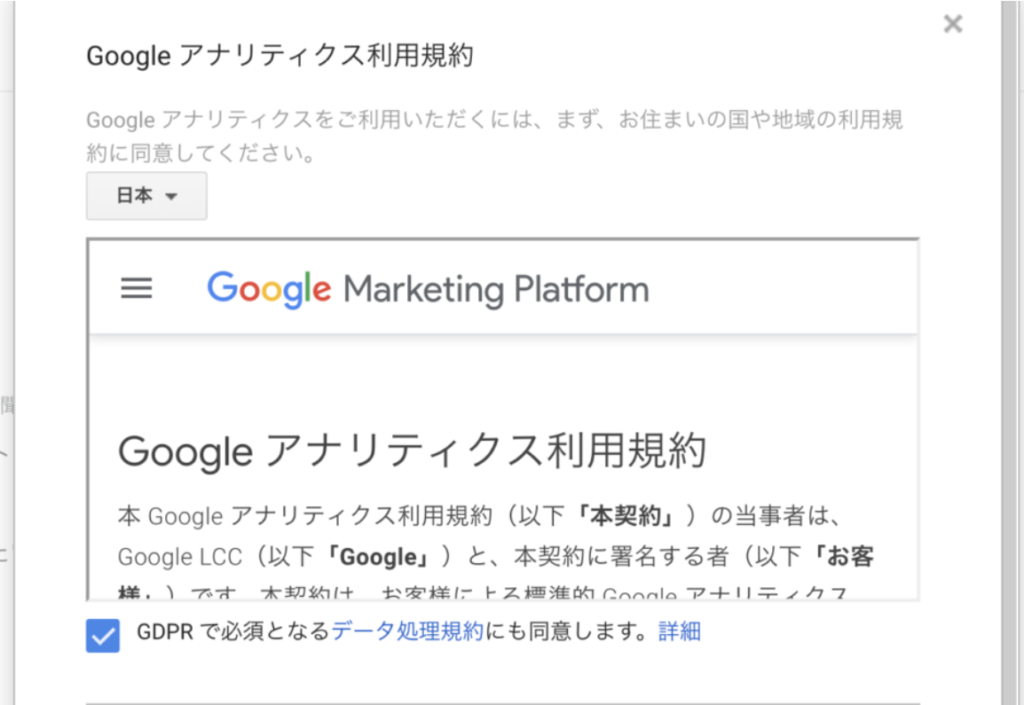
規約に同意すると、Googleアナリティクスにログイン完了です。
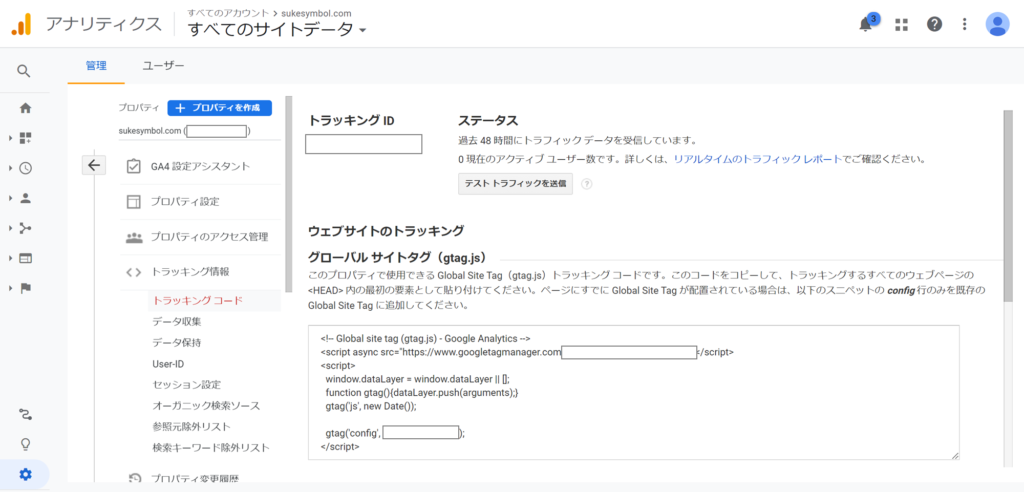
上のような画面になればOKです。
次は、WordPressのアクセスを計測するためのトラッキング設定について、ご紹介していきます。
手順②:WordPressでトラッキング設定
手順①では、Googleアナリティクスの登録方法を解説してきました。
次は、WordPressでアクセスをトラッキングするための手順をご説明します。トラッキング設定
方法①:テーマ編集でコードを貼り付ける方法
方法②:プラグインを使う方法
方法③:WordPressテーマを使う方法
方法としては、上記の3つあります。どれか1つで完了できればいいので、併用はしないでください。
正しく計測できない場合があります。
ここでは私が最もお勧めする「 方法①:テーマ編集でコードを貼り付ける方法 」をご紹介します!
方法①:テーマ編集でコードを貼り付ける方法
WordPressのテーマ編集で、直接トラッキングコードを貼り付けます。
プラグインやテーマを利用しなくていい方法なので、万能な方法といえます。
Googleアナリティクスにて、下記手順でクリックしてウェブサイトのトラッキングの下にある、コードを下記のようにコピーしましょう。
A.管理をクリック
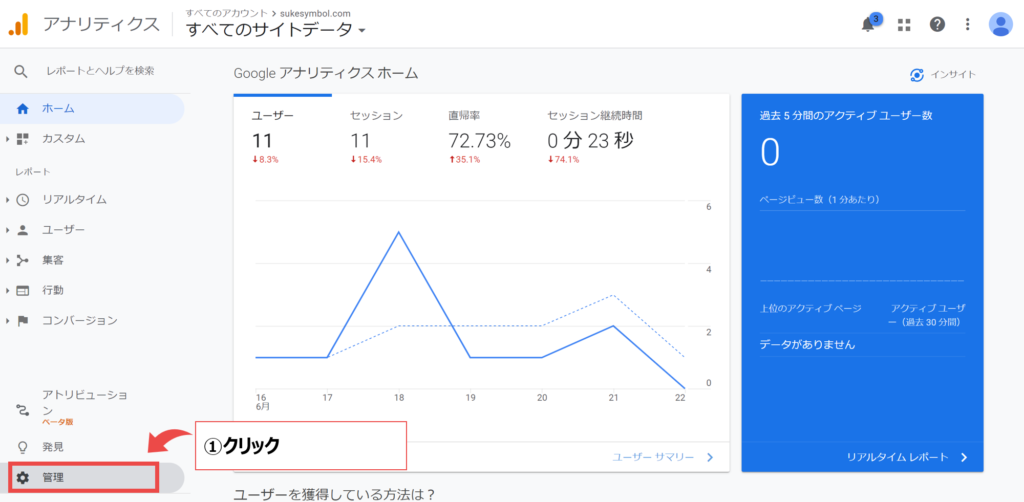
B.「トラッキングコード」をクリック
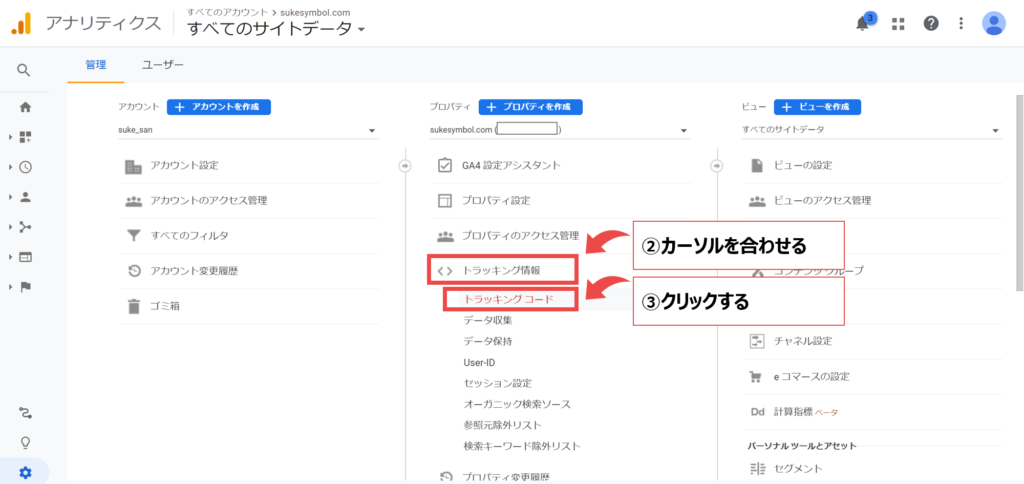
C.トラッキングコードをコピー
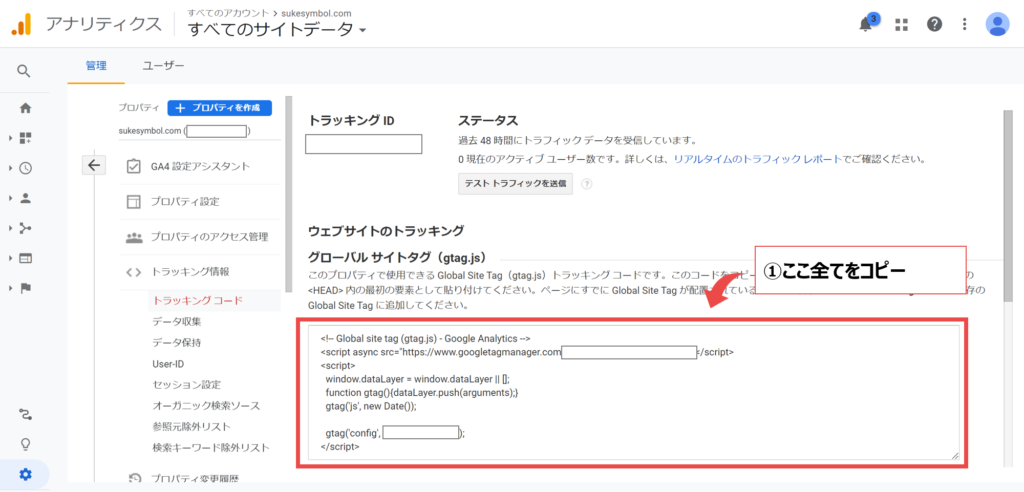
続いて、WordPressの管理画面から「外観」→「テーマエディター」をクリックしてください。注意のポップアップが出てきますが、「理解しました」をクリックしましょう!
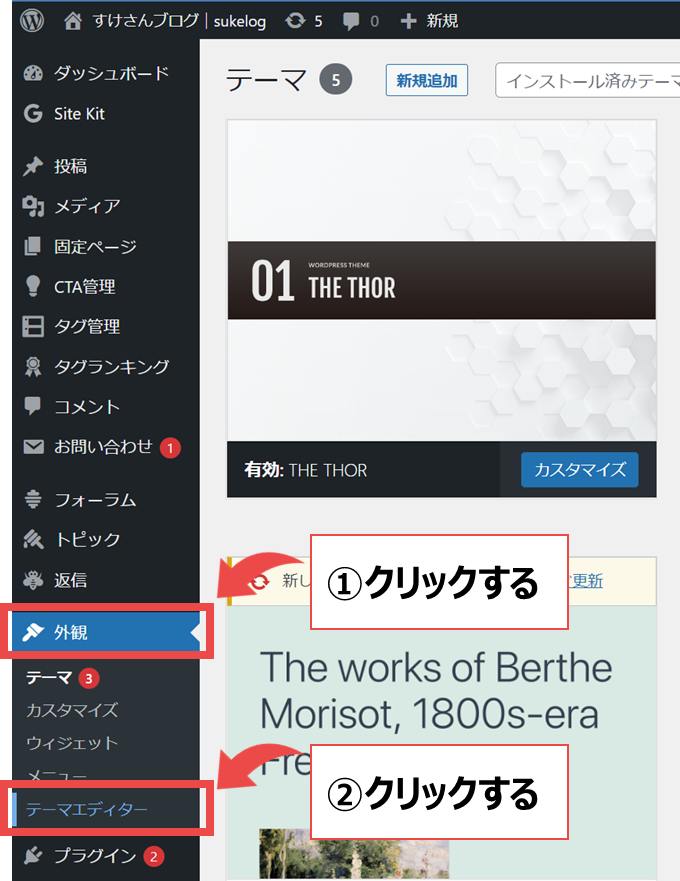
そして、テーマエディター右側の「テーマヘッダー(header.php)」をクリックしましょう。そうすると、下記のような画面になるはずです。
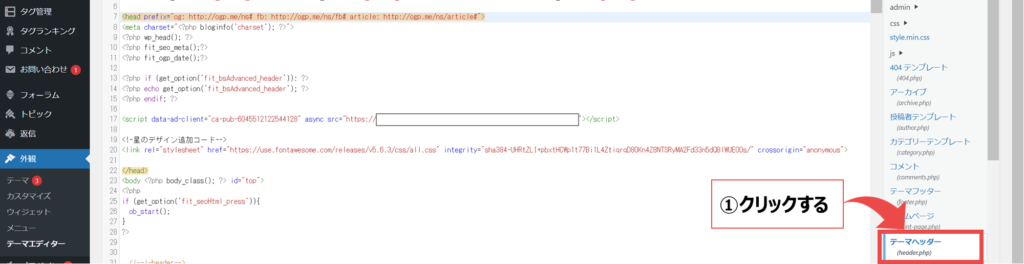
コードがいろいろ書いてあるのですが、その中から「<head………>」「</head>」という場所を探して、その間にトラッキングコードを貼り付けましょう。下記のような感じですね。
上のように貼り付けたら、「ファイル更新」をクリックして完了です。
以上が、WordPressでGoogleアナリティクスを設定する方法となります。
手順③:計測できているか確認
さて、手順②までで設定が完了したので、最後はGoogleアナリティクスの方で、計測できているのかチェックしていきましょう。※確認できるようになるまでに、私の場合1時間ほどかかりました。
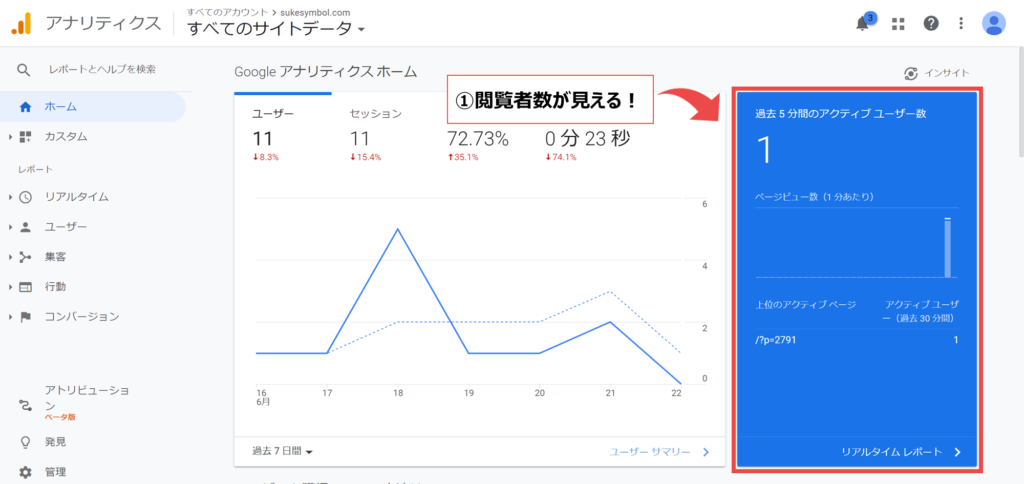
自分でサイトにアクセスしながら、Googleアナリティクスのトップページを見てみると、右上の「アクティブユーザーのリアルタイム」にて1と表示されました。
これで、しっかりと計測できていることがわかります。
もしも、うまく計測できていない場合は、トラッキングIDやトラッキングコードが正しく入力されているか?2つ以上の方法を併用していないか?などをご確認ください。
追って、Googleアナリティクスの見方は解説します!
まとめ:WordPressでGoogleアナリティクスを設定するのは簡単!
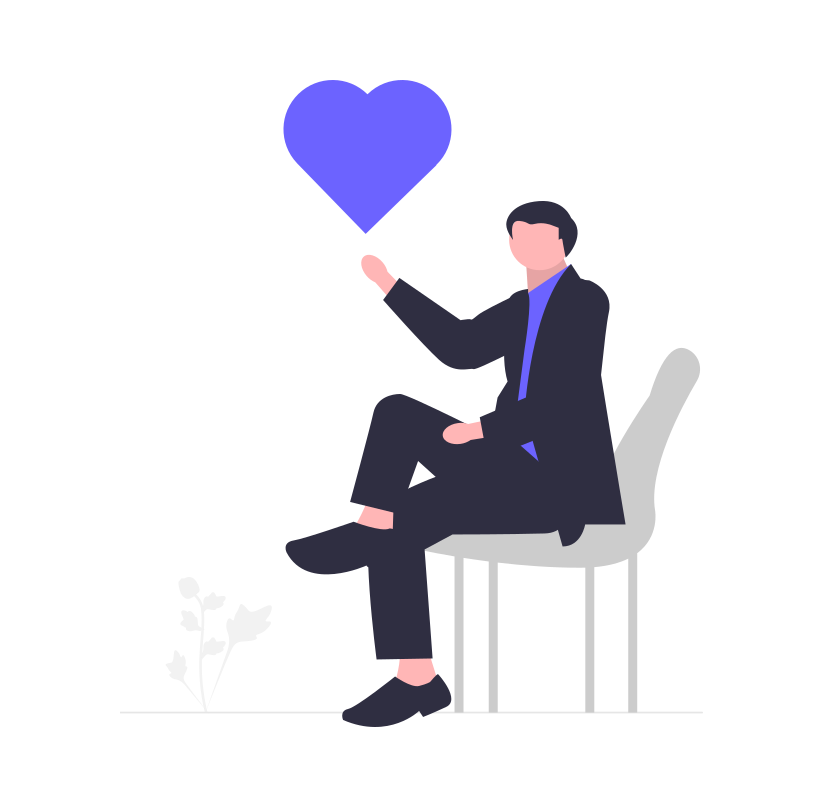
今回は、WordPressでGoogleアナリティクスを設定する手順、代表的なアクセス解析の概念、サイト運営に活かすための3つのコツをご紹介してきました。
サイト運営を成功させるには、常にサイトの状態をチェックするために、アクセス解析が重要です。
Googleアナリティクスを導入することで、サイトの健康状態を常にチェックできるようにしておきましょう。
今回は以上です。
サーチコンソールの設定方法は、下記の記事で解説しています。
Googleアナリティクスを設定していると、かなり簡単に設定可能です。
次のステップとして、どうぞ。